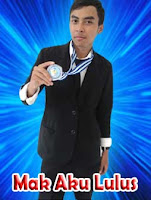 Halo teman-teman disini saya akan memberikan tutorial
Halo teman-teman disini saya akan memberikan tutorialbagaimana cara memotong gambar/background di Photoshop, yah meskipun ini tutorialnya udah banyak tersebar tapi gak apa-apa kan?? hehe :D
Disini saya menggunakan Adobe Photoshop cs5, secara garis
besar penggunaannya sama saja dengan versi yang lain karena pada pemotongan background di photosohop tools yang di pakai sama , jadi gak usah khawatir D:
besar penggunaannya sama saja dengan versi yang lain karena pada pemotongan background di photosohop tools yang di pakai sama , jadi gak usah khawatir D:
Langsung saja cekidot...
1. Pertama-tama siapkan gambar yang akan di potong terlebih dahulu, contohnya saya akan menggunakan foto teman saya yg ini :
2. Lalu buka program Photoshopnya lalu klik menu File -> Open (Ctrl+O) , dan cari dimana foto yang anda akan edit Lalu Klik Open,
maka gambar akan tampil di pada stage/lembar kerja photoshop :
maka gambar akan tampil di pada stage/lembar kerja photoshop :
3. Lalu Duplicate foto untuk "cadangan" kalau-kalau terjadi kesalahan dalam pengeditan nanti klik kanan layernya -> Duplicate Layer... (Ctrl + J) Dan matikan icon mata agar layer bawah tidak terlihat,
4. Untuk memotong background sebenarnya banyak cara untuk melakukannya tapi disi saya akan menggunakan Quick Selection Tool (W)
5. Lalu klik foto nya (Layer 1 copy) dan mulailah mengseleksi background dengan mengklik dan Drag menggunakan Quick selection Tool (+)
6. Lihatlah di pengaturan Properties pada Quick Selection Tool ada beberapa pengaturan sebagai berikut :
1. pengaturan seleksi, jika tanda (+) menambah seleksi, jika tanda (-) Mengurangi seleksi
2. pengaturan ukuran Tool tinggal anda mainkan saja tool-tool yang ini oke :D
7. Setelah semua background terseleksi, Tekan Delete pada Keyboard maka akan jadi seperti ini:
8. Dan klik kanan - > Deselect (Ctrl+D) untuk mengakhiri seleksi,,,,
selamat anda telah berhasil memotong background di Photoshop :D
selamat anda telah berhasil memotong background di Photoshop :D
Tak lengkap rasanya bila hanya memotong saja, (bahasanya alay :D) kita kasih background yuk,,,
9. Oke cari gambar yang akan di jadikan background dengan Klik menu File -> Open dan Open gambarnya, misalnya saya akan menggunakan gambar ini :
10. Setelah gambar di Open, maka gambar di Duplicate (Ctrl+J) terlebih dahulu dan drag gambar ke layer foto nya , , ( Lihat gambar ini)
9. Maka kira-kira akan jadi seperti ini ,, loh ko ilang fotonya,????? Haha tenang aja,temen2 tinggal atur letak layer nya aja dengan mendrag layer tersebut ke bawah (Ctrl+[) semakin letak layer kebawah maka semakin bawah juga letak gambar kita dan begitu juga sebaliknya,,
akan jadi seperti ini
Dan selesai ,,selamat untuk anda ^_^
tips : buatlah suatu text agar lebih kelihatan menarik
tips : buatlah suatu text agar lebih kelihatan menarik
hasil akhir:
oke teman2 sekian dulu dari saya Assalamualaikum..
Semoga bermanfaat..













makasih gan
ReplyDeletesama" gan smoga bermanfaat, thx udh berkunjung ^_^
DeleteThanks ya Gan,
Deletemaksih udha berbagi ilmunya
@Opan sama" gan smoga bermanfaat , maaf kalau masi banyak yg kurang jelas ,. :)
Deletemakasih gan sangat sangat bermanfaat banget .... makasih ...
ReplyDeleteyou're welcome, smoga bermanfaat :)
Deletethanks buat infonya
ReplyDeleteoke sama" gan ,
Deleteterima kasih :)
ReplyDeletematur nuwon mas bro...
ReplyDeletesama" masbro ^_^
Deletesippp,makasih gan atas infonya ^-^
ReplyDeletesama-sama gan, thx udh berkunjung :)
Deletethx gan ,ooh iyah share bnyk ilmu nya lagi yah gan sukses slalu bwt blog nya ;)
ReplyDeleteamiiin, thx gan insyaalloh sya akan buat tutorial lagi ^_^
DeleteThanks Sob, Nice Info :)
ReplyDeleteVisit Back ya > http://taufiq-zakaria.blogspot.com/
oke gan sama-sama :v pasti di visit
DeleteKEREN
ReplyDeletehihi thx bro smoga bermanfaat. pdhl ini post udh lama ...
DeleteSeharusnya foto saya aja yang dipakai,,,, heheh
ReplyDeletetahnks buat infonya gan,, sangat bermanfaat sekali...
ReplyDeletehttp://obatherbalampuh.com/
keren gan
ReplyDeletehttp://obatbiusjuara.com/
step dari step pemilihan back ground udah gk bisa lg dilanjutin gk ngerti kenapa, setelah membuka file untuk background file awal yg di crop ngilang (tertutup diatas)
ReplyDeletekalau udh di seleksi background foto yg mau di ilangin, langsung tekan delete aja gan, trus open lagi background yg lain dan drag ke stage/area kerja foto agan, dan pastikan background foto di letakan di bawah layer foto agan. thx smoga membantu..
Deletemin numpang tanya, ane masih bingung banget. kan ane pernah cropping gambar orang dan ane paste ke layer yg lain. nah, kenapa hasil gambar yg ane crop dan ane paste ke layer yg lain tidak bisa dibesar dan kecilkan ukurannya ? tolong pencerahannya min. masih newbie.
ReplyDelete